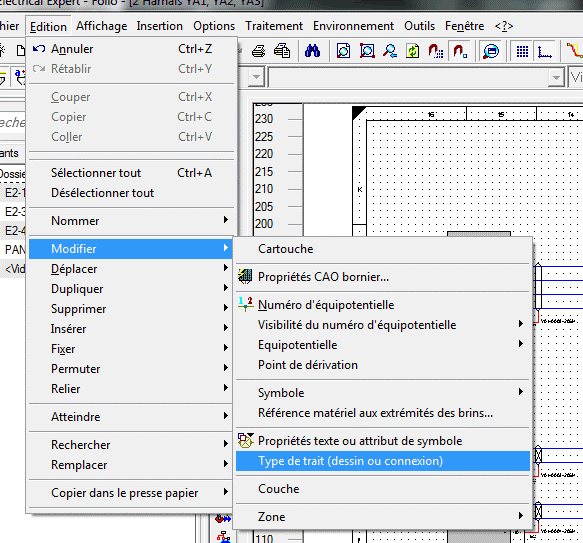Ci dessous quelques Trucs & Astuces. Si vous rencontrez une difficulté ou un problème technique nous vous conseillons de vous connecter à l’aire client. Après avoir renseigné votre numéro de licence, vous accèderez à un ensemble de FAQ (Questions Fréquemment Posées).
SEE Electrical Expert V5R1 vous permet de créer des styles de textes afin d’optimiser votre productivité lors de l’insertion de textes.
En choisissant un style de texte, vous sélectionnez en un seul clic un modèle de texte dont toutes les propriétés sont déjà définies (Police, Taille, Couleur, justification etc…)
Mode Opératoire :
Depuis la palette d’insertion, sélectionnez l’onglet « Texte », choisissez les différentes propriétés de textes puis cliquer sur « Ajouter à Mes styles » ensuite définissez un nom pour votre style de texte et cliquez sur « OK »
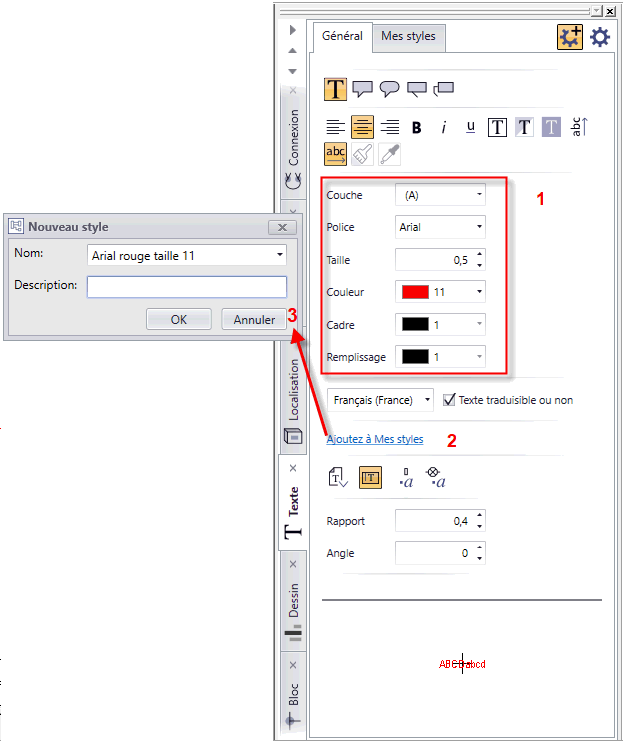
Dans l’onglet « Texte », l’onglet « Mes styles » vous permettra d’accéder à la liste de vos styles de textes.
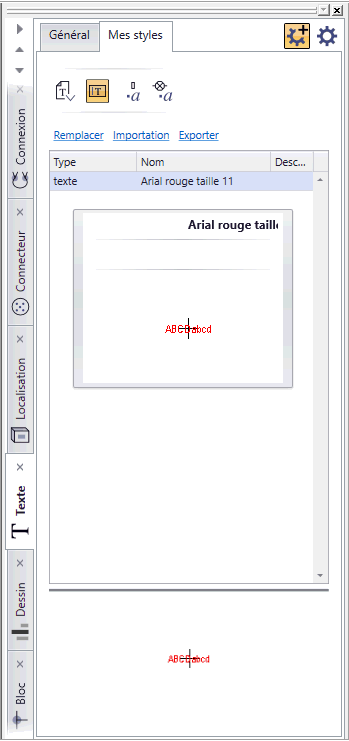
Les Styles de textes peuvent être modifiés après leurs créations à l’aide d’un clic droit sur les styles
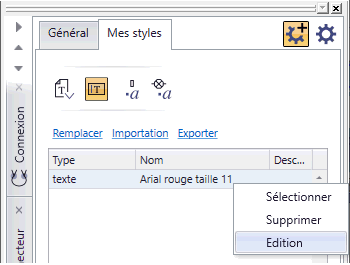
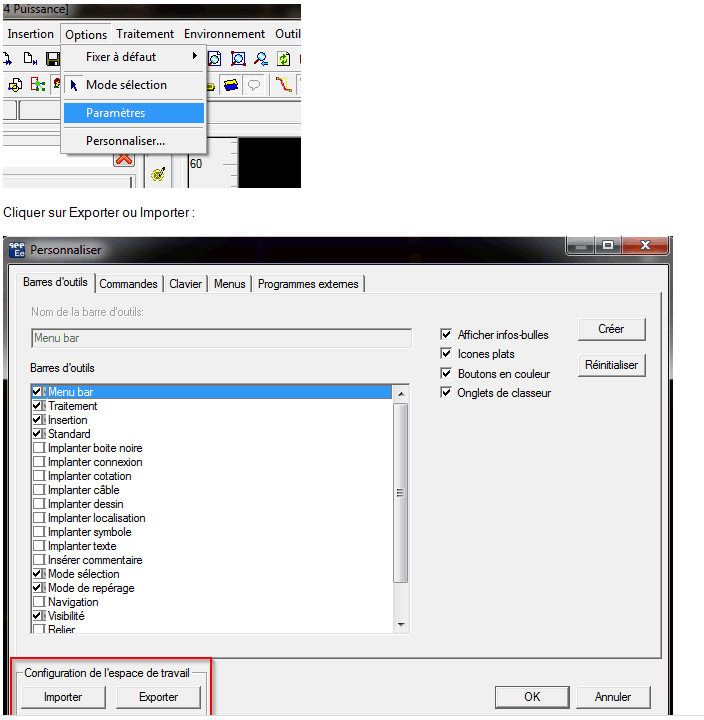
Indiquer sur la carte automate l’utilisation des interfaces avec le menu déroulant suivant:
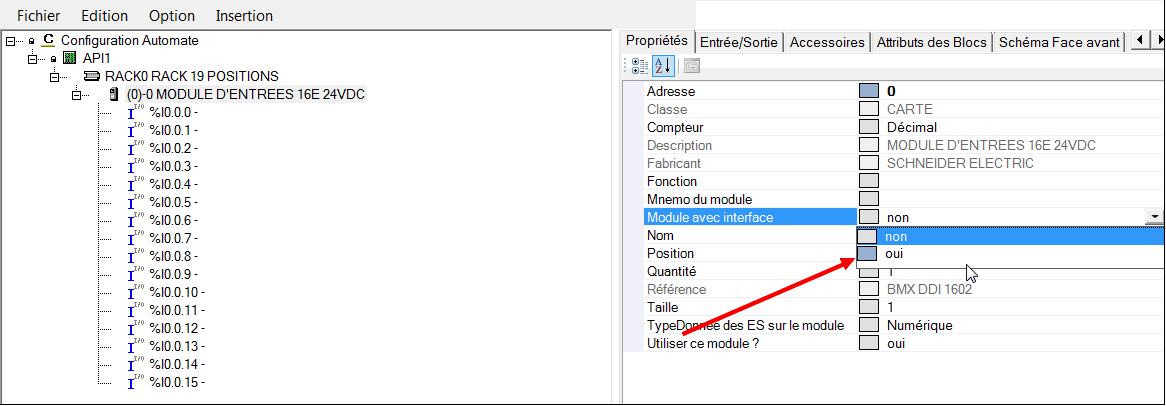
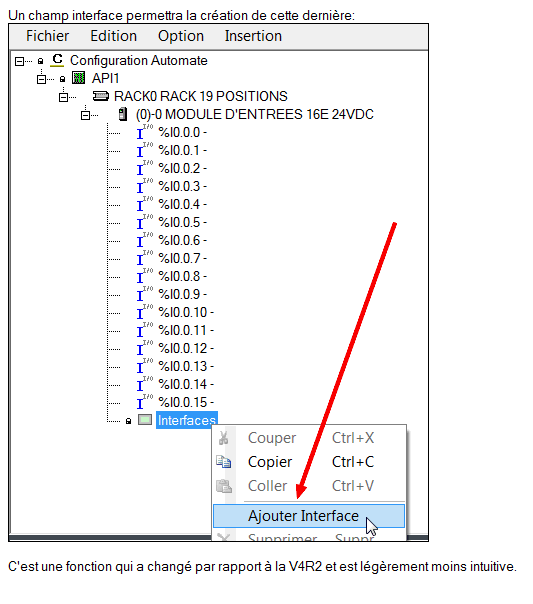
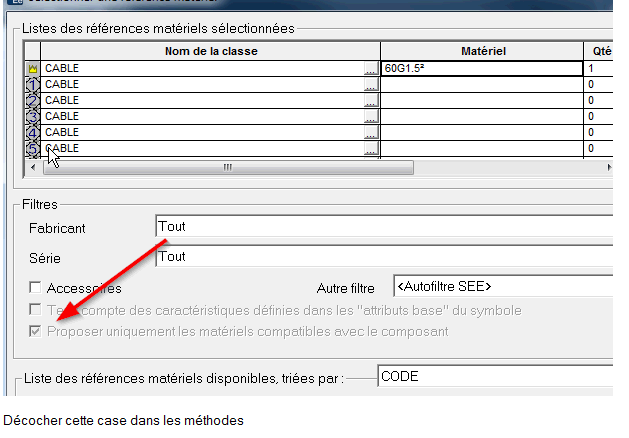
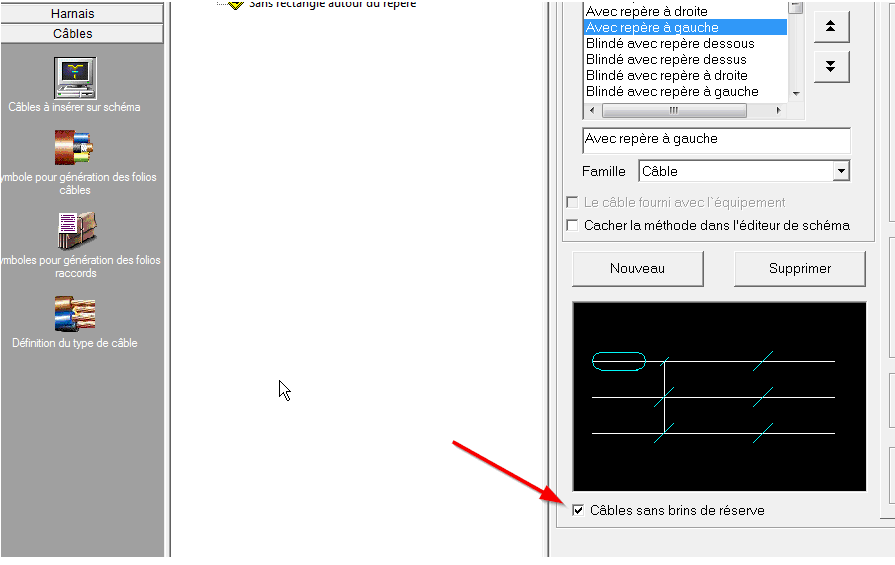
La touche clavier MAJ (Shift)permet de dessiner automatiquement une forme symétrique de certains objets graphiques.
La fonctionnalité liée à la touche MAJ (shift) est disponible pour les types d’objets graphiques :
Exemple : Dessiner un rectangle
▪ Activez la commande Insertion ➤ Dessin.
▪ Activez la fonctionnalité Insérer Rectangle.
▪ Appuyez et maintenez le bouton Maj (shift).
▪ Cliquez le premier point du rectangle.
▪ Déplacez le pointeur, la forme se transformera en carré au lieu d’un rectangle
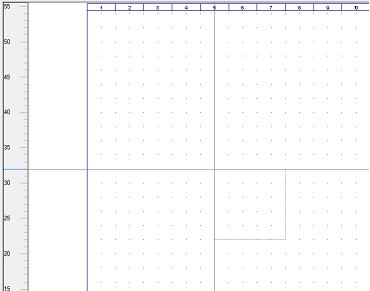
La fonctionnalité « Langue de l’application » permet de modifier la langue de SEE Electrical Expert qui a été choisie pour l’installation (sous réserve que votre clé de protection permette une utilisation multi-langues et que le pack de langues correspondant ait été installé lors de l’installation de l’application.)
Depuis le menu Démarrer dans le Configurateur de SEE Electrical Expert
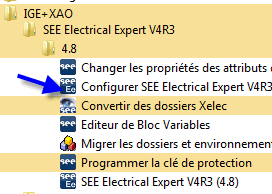
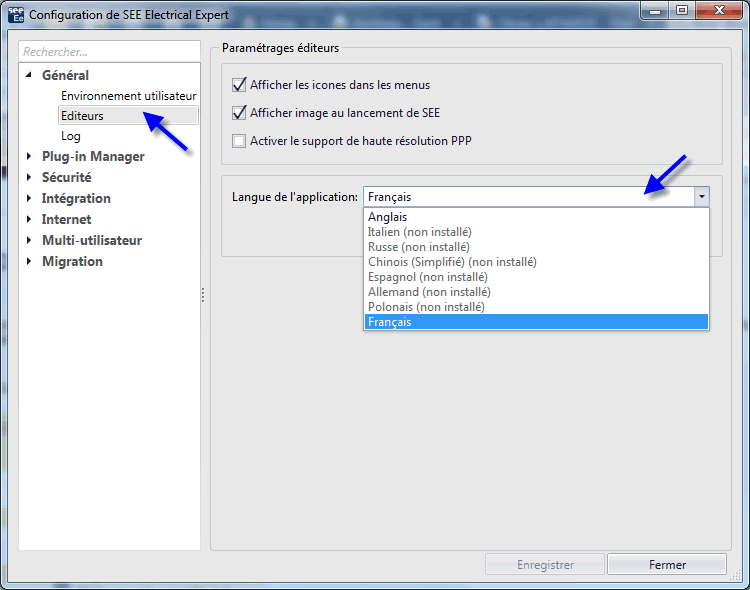
Lors du prochain lancement de SEE Electrical Expert et SEE Electrical Expert Configuration, la langue sélectionnée sera appliquée à tous les éléments de l’interface utilisateur – les boites de dialogues, les menus, les dialogues d’aide, les astuces du jour, etc…
Le Repère de l’élément sélectionné est maintenant affiché dans un champ nommé Repère.
Le titre de la fenêtre affiche maintenant « Propriétés CAO », au lieu du repère de l’élément.
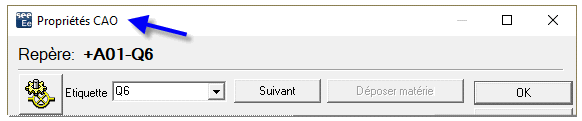
Le contenu du champ « Repère » peut être copié (mais ne peut être modifié).

Il est possible sur un symbole inséré de modifier rapidement les propriétés textes et la définition de tous les attributs du symbole.
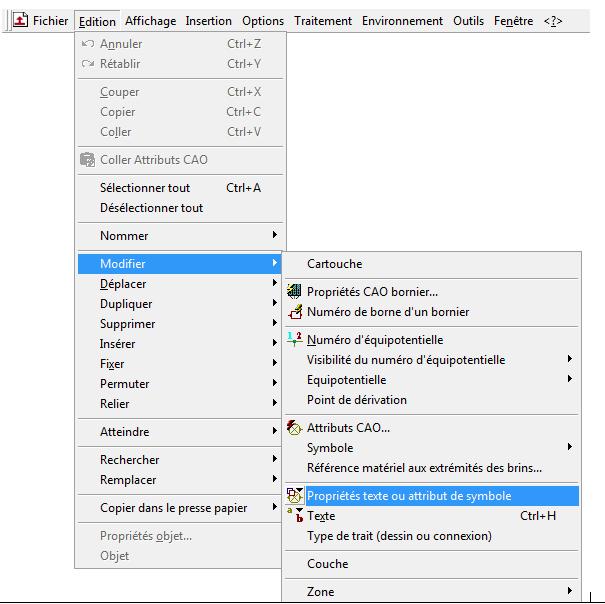
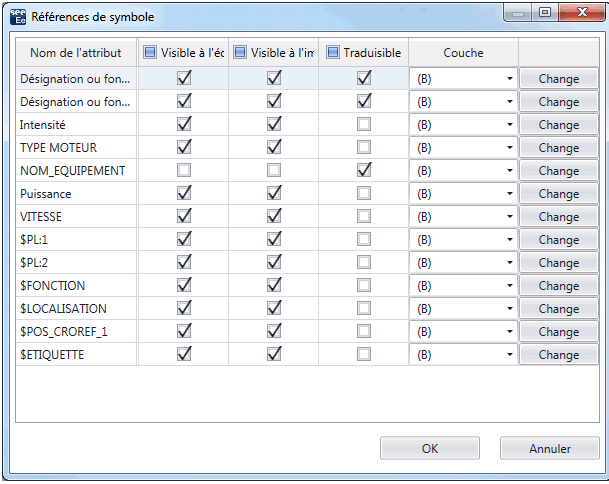
Nouvelle fonctionnalité permettant d’afficher uniquement les textes et les dessins dans un dossier.
Cette commande permet de contrôler rapidement la conception d’un dossier et de visualiser les éléments de dessin et texte.
Elle est accessible depuis l’Editeur de folios à partir de la barre d’outils « visibilité »

Une fois actif les entités dessins et textes seront affichées en surbrillance dans les folios.
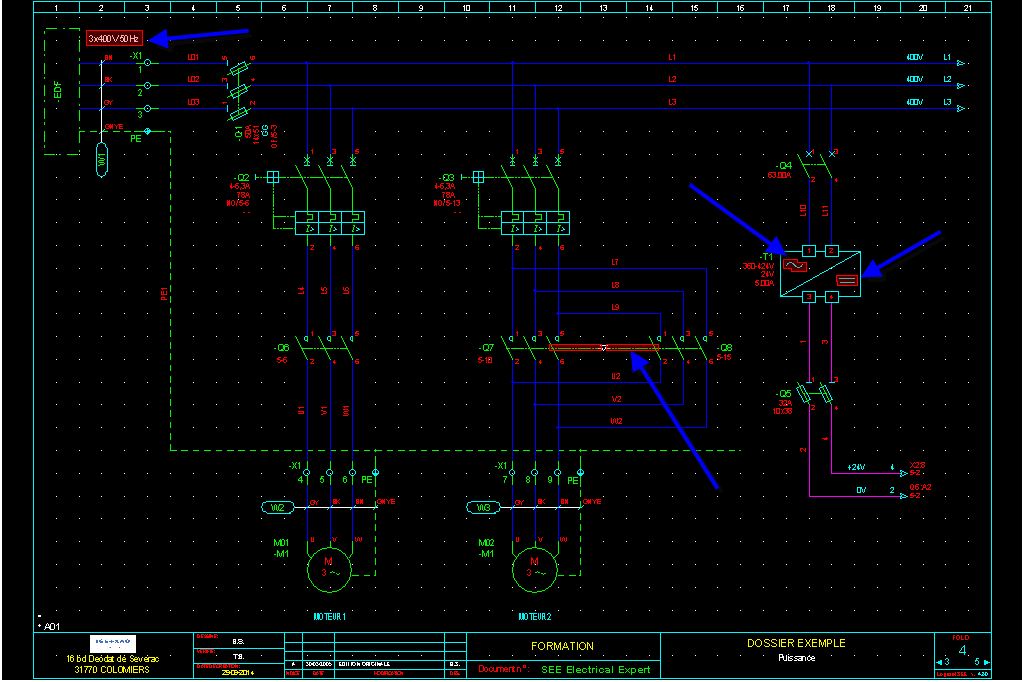
Cette option est aussi accessible depuis l’Explorateur de folios, seuls les dessins et les textes seront affichés dans l’aperçu des folios.
Il est possible de distinguer par une couleur le statut des repères de symboles :
· Figés,
· Externes,
· Manuels.
Repérage externe (exemple, suite à une importation d’une liste de câblage, SEE Generative View, etc)
Cliquez sur « options » – « paramètres »
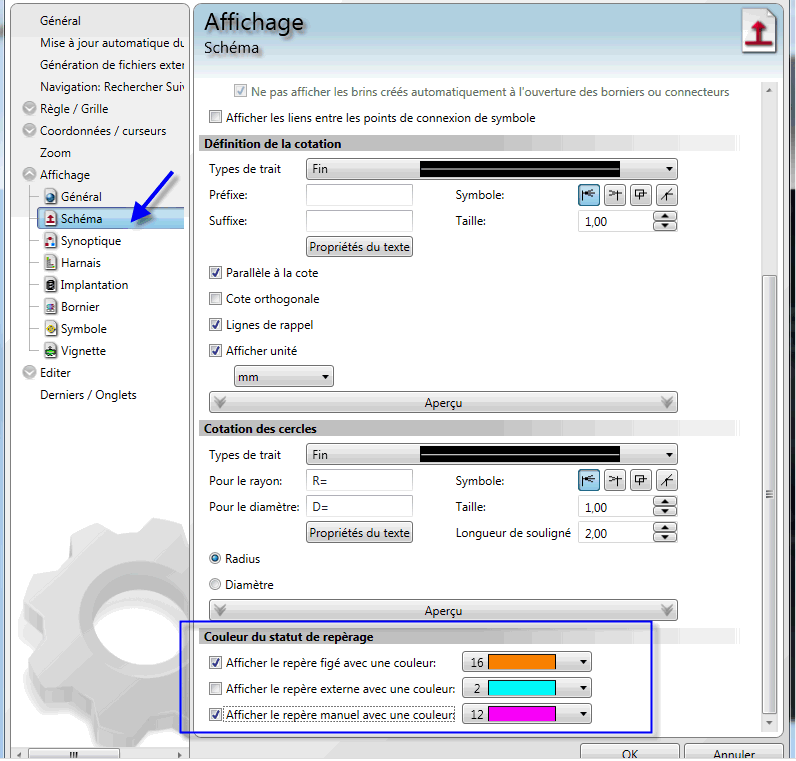
Affichez l’explorateur de données :
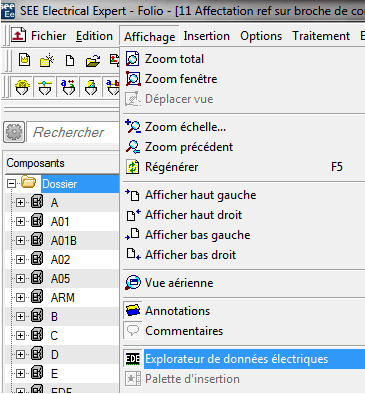
Vous trouverez differents onglets par catégorie de données
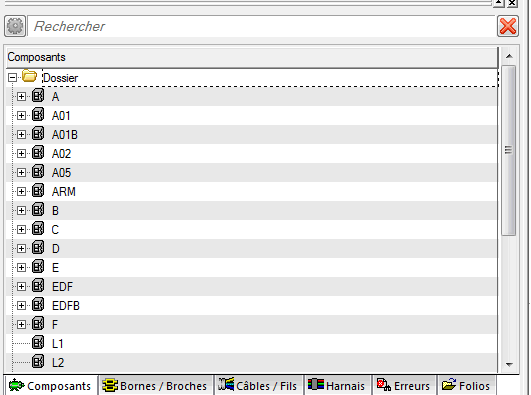
Exécutez la commande suivante :
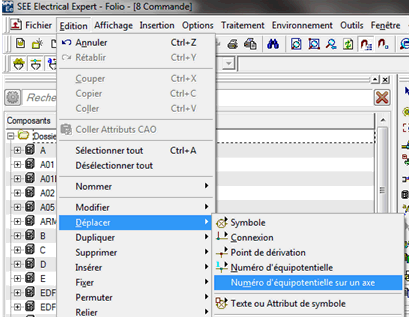
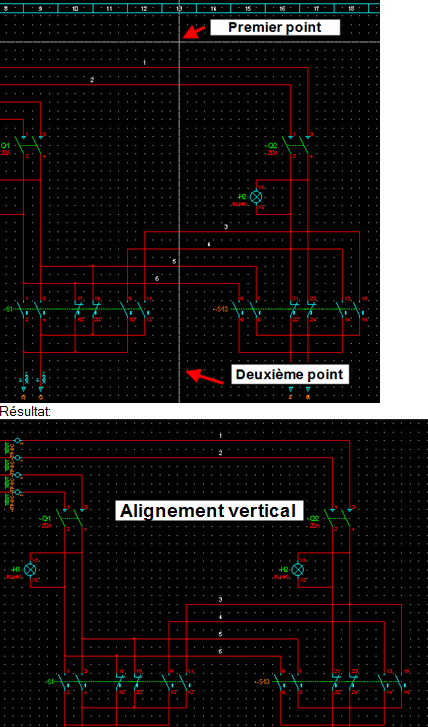
Lancez la commande Affichage / Vue aérienne
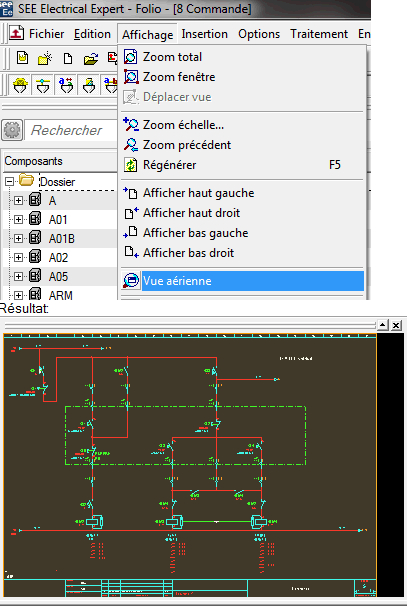
Double-cliquez sur l’attribut correspondant au symbole pour ouvrir la fenêtre « Attribut ». Décochez la case « Visible à l’écran » pour que le texte disparaisse.
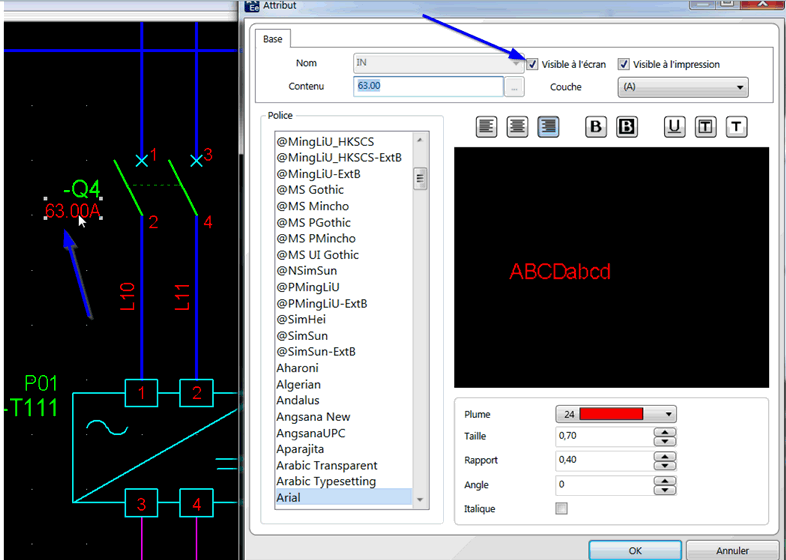
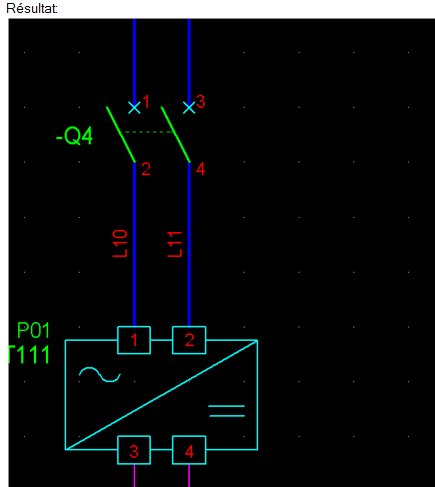
Lancez la commande ci-dessous et cliquez le symbole dans le folio :
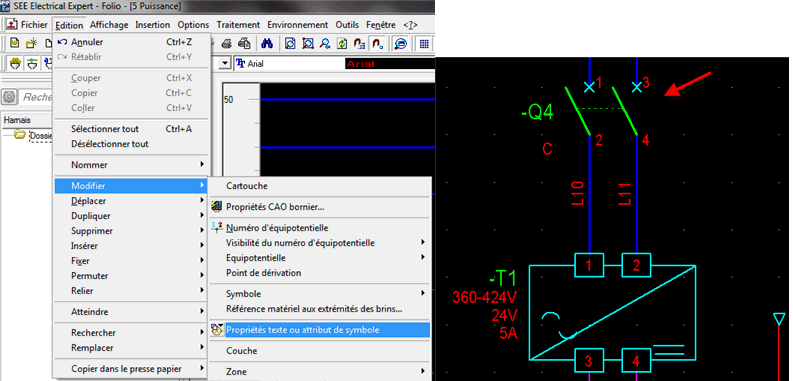
Sélectionnez l’attribut à modifier :
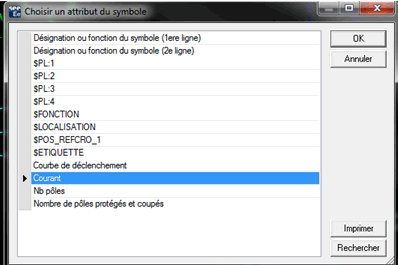
Puis cochez « Visibilité Ecran » :
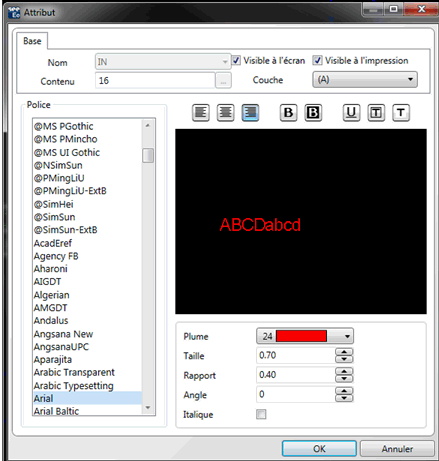
Résultat :
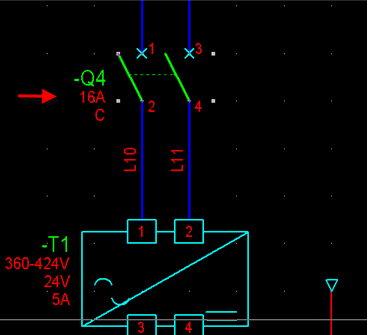
Pour extraire une liste de ce type les attributs de câblage suivants sont nécessaires:

Ces attributs doivent être saisis dans un folio paramètre de type « câblage »:
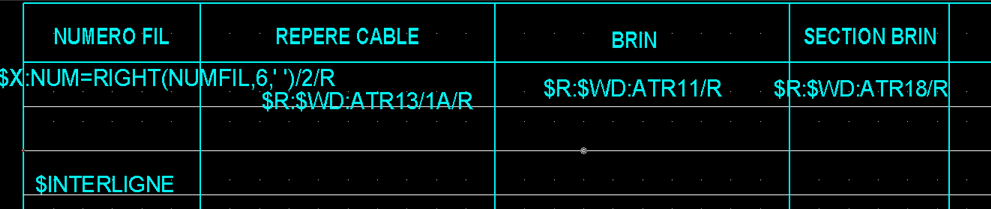
Résultat après Extraction :
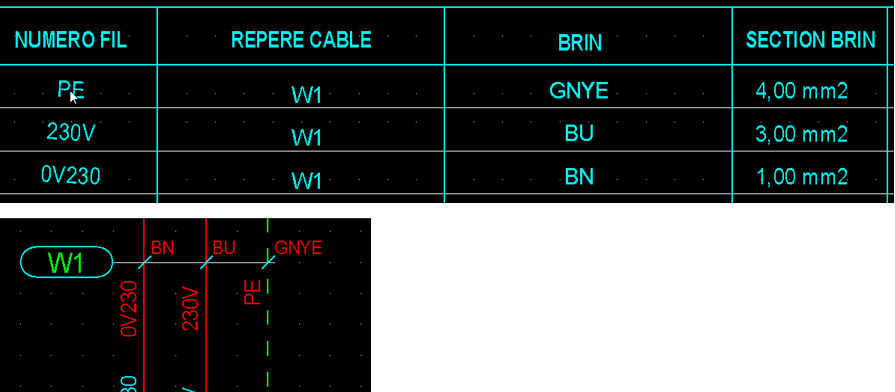
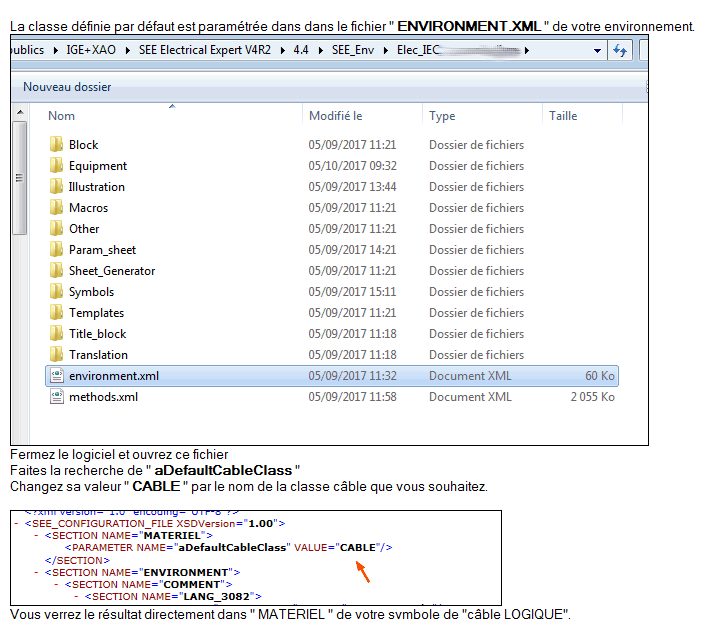
Cliquez sur « édition » puis « modifier », puis « équipotentielle » et enfin « type de contenu (pour toutes) ».
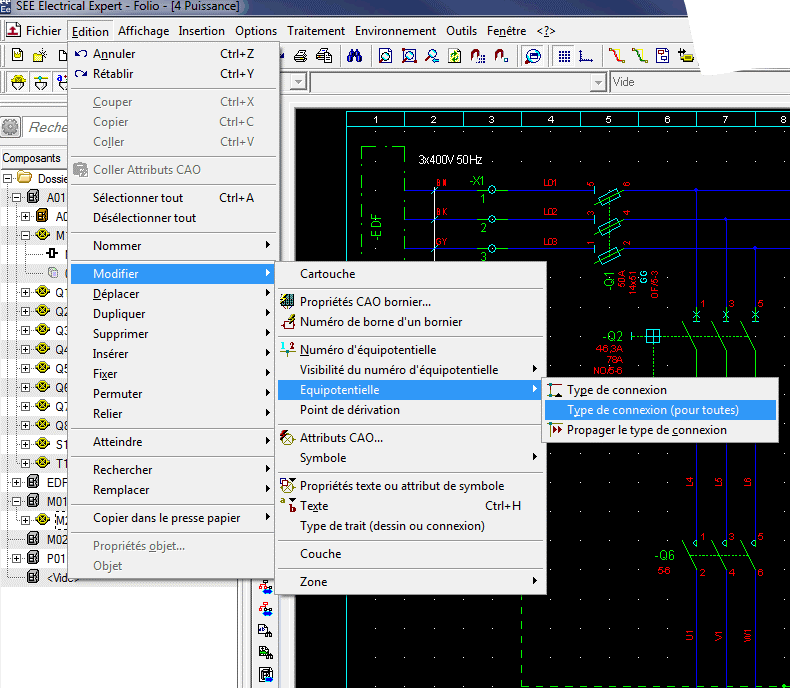
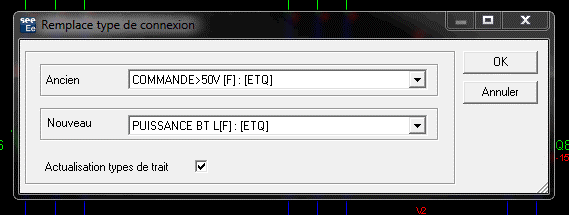
Cliquer sur « ? » puis sur « le conseil du jour ».

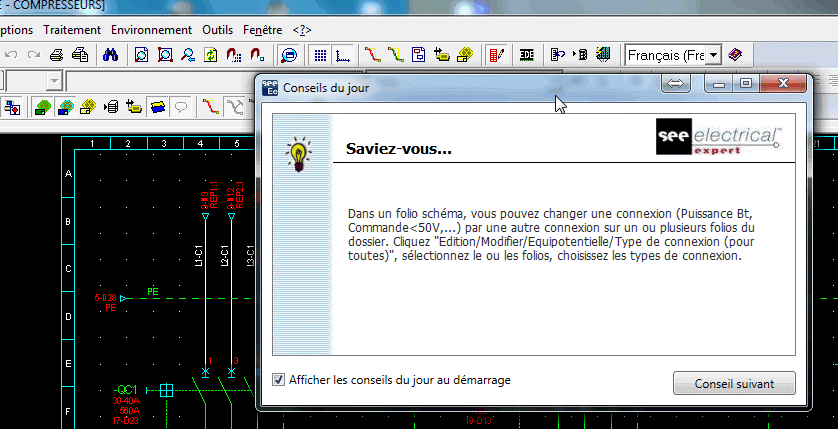
Utilisez la fenêtre « annuler/répéter », celle-ci vous permettra de revenir sur n’importe quelle action en double cliquant dessus. Vous verrez alors apparaître « état actif » qui vous indiquera sur quelle action vous vous trouvez.

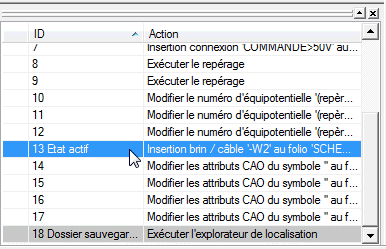
Cliquez d’abord sur « édition » puis sur « fixer » et enfin sur « harnais ».
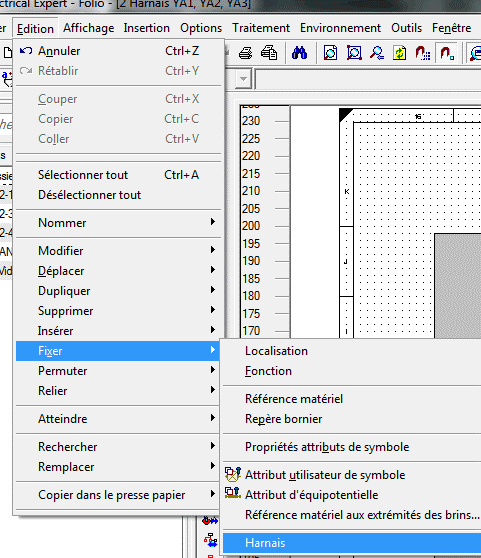
Cliquez sur « édition », puis sur « modifier » et enfin sur « type de trait (dessin ou connexion) ».