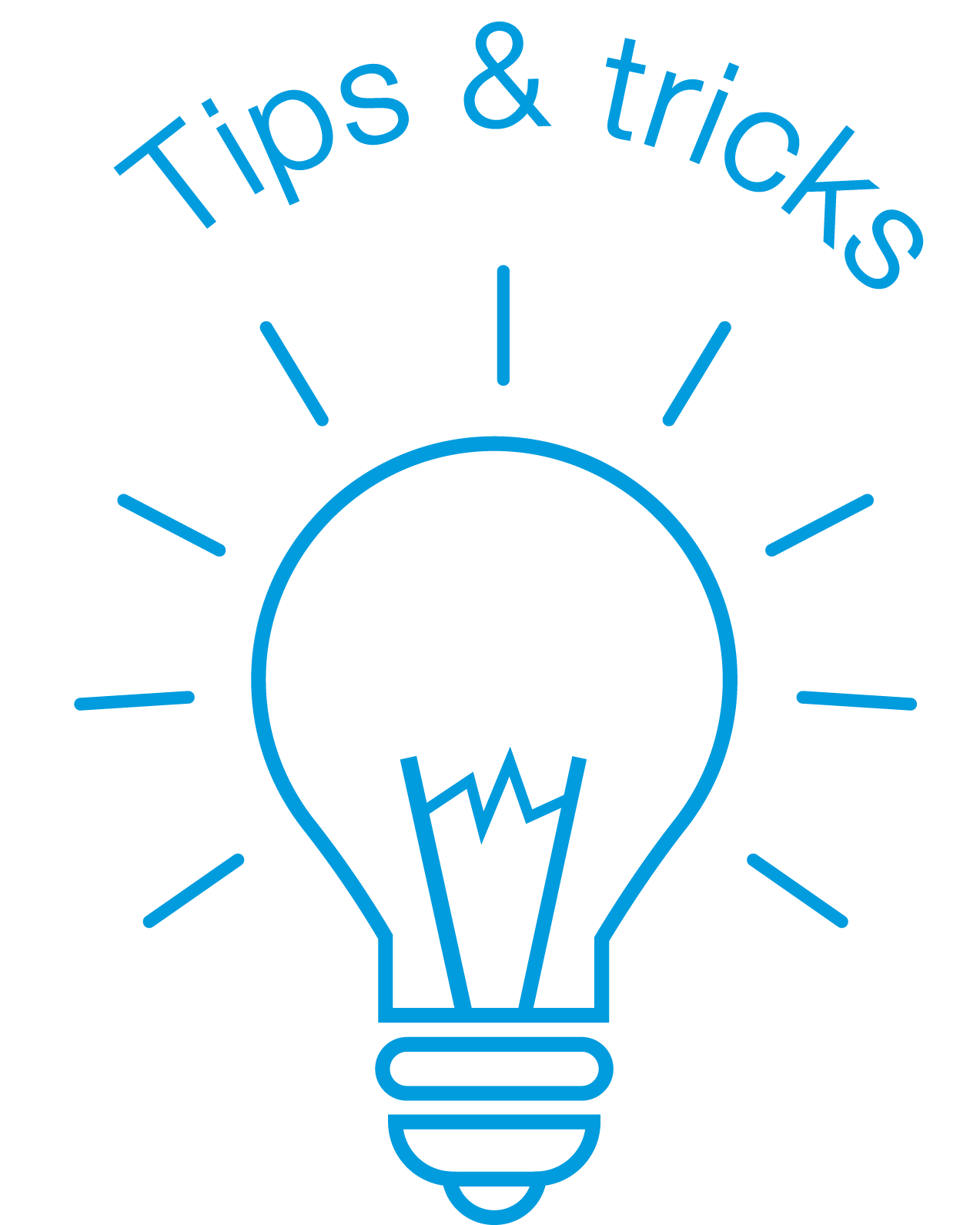
How to enhance Control Drawing Graphical Objects ?
Holding the Shift key allows you to maintain the proportions or angle of some graphic objects.
This feature is available for the following types of graphic objects :
• Arrow
• Bezier
• Ellipse
• Parabola
• Polyline
• Rectangle
• Segment
• Curve
Example: Draw a rectangle
• Activate the Insert command ➤ Drawing.
• Activate the Insert Rectangle feature.
• Press and hold the Shift button.
• Click on the first point of the rectangle.
• Move the pointer, the shape changes to a square instead of a rectangle
How to change the language of SEE Electrical Expert ?
The “Application Language” feature allows you to change the language of SEE Electrical Expert that has been chosen for the installation.
Provided that your security key allows multi-language use and that the corresponding language pack has been installed during the installation of the application.
From the Start menu in the SEE Electrical Expert Configurator
Select the desired language.
• Click Save and then Close to exit the configuration dialog.
Restarting SEE Electrical Expert and SEE Electrical Expert Configuration, the selected language will be applied to all elements of the user interface – dialog boxes, menus, help dialogs and tips of the day.
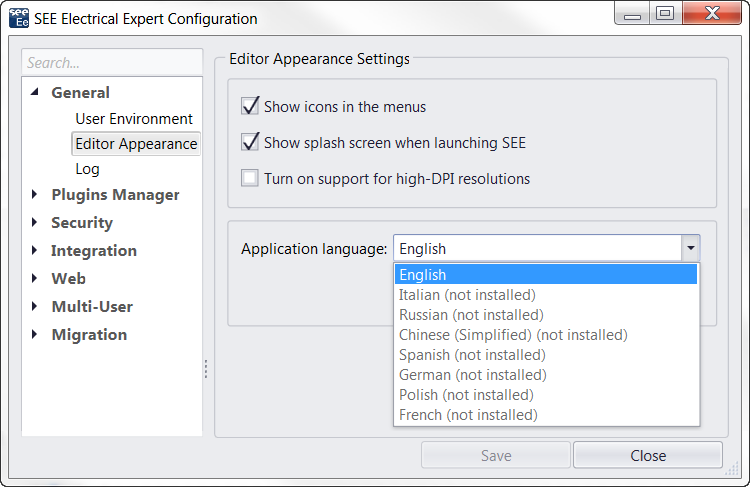
How to improve the CAD window of the symbols ?
The complete name of the selected item is now displayed in a field named Tag.
The title of the window now displays “CAD Properties” instead of the element’s name.
The contents of the “Tag” field can be copied (but cannot be changed).
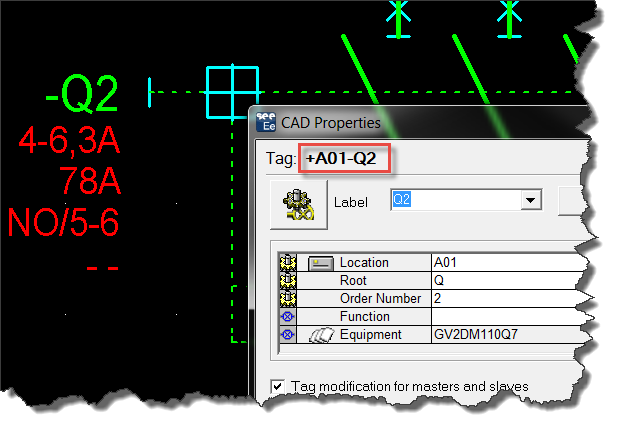
How to modify text properties and definition of symbol attributes ?
It’s now possible to quickly change the text properties and definitions of all attributes of a selected symbol from a single dialog using the ‘Edit > Change > Text or attribute properties’ command.
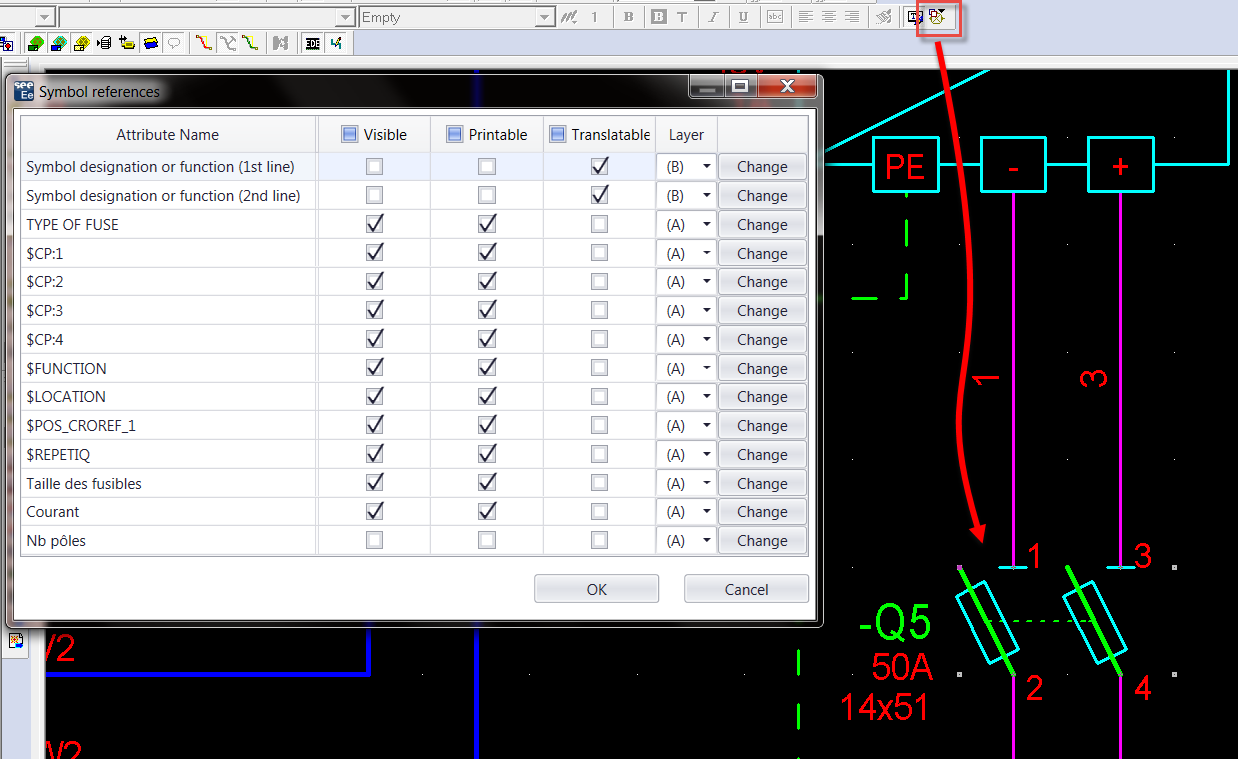
The text visibility can be quickly toggled as well as setting the translation options and properties using the ‘Change’ button.
How to highlight non-intelligent text and graphics ?
This is a new feature to highlight text and graphics in a sheet which is not linked with symbols or connections.
You can quickly control the design of a sheet and identify text and graphical elements.
It can be accessed in the sheet view using the Visibility toolbar
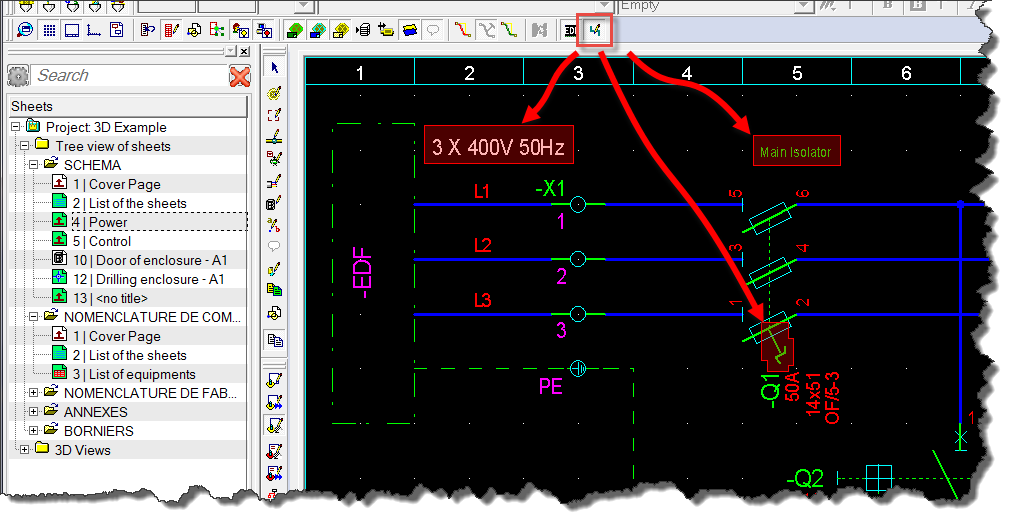
Once active, the non-intelligent text and graphical entities will be highlighted in the sheet. This option is also available from the Sheet Explorer, only text and graphical elements will be displayed in the sheet preview allowing for quick validity checking.
Symbol tag status display color
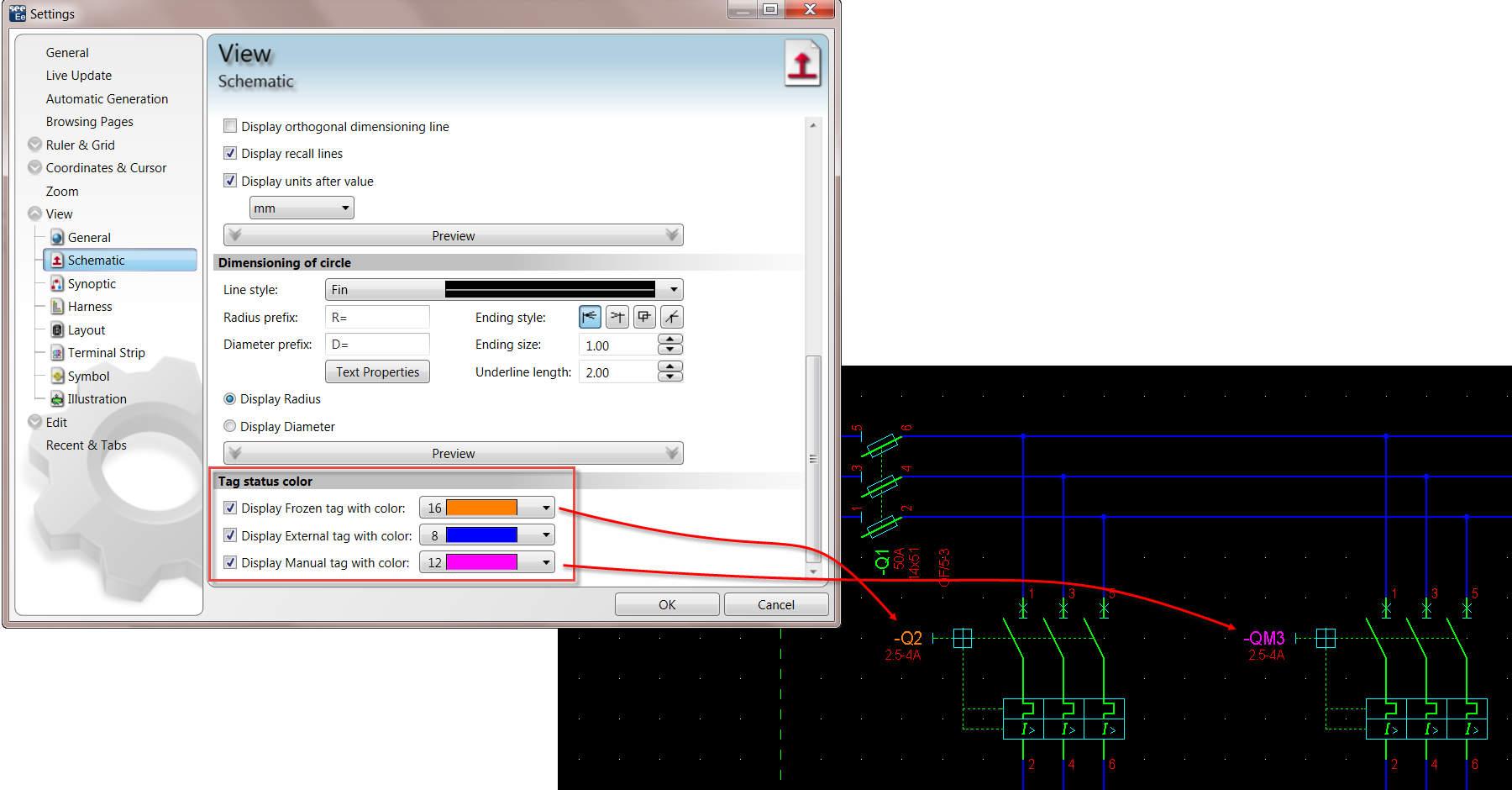
The status of the symbol tags can now be identified by color:
· Frozen (locked manually)
· External (e.g. wiring list from See Generative View)
· Manual (tag entered outside of
Open the ‘Settings > View > Schematic’ menu
How to switch connections from one type to another?
Click on “Edit – Change – Signal – All connection Types”, select the sheets to update then select the old and new signal types to change too.
The status of the symbol tags can now be identified by color:
· Frozen (locked manually)
· External (e.g. wiring list from See Generative View)
· Manual (tag entered outside of
Open the ‘Settings > View > Schematic’ menu
How to switch on tips at startup ?
To do this just click on “?” then on “Tip of the day” and select “Show tips on startup”
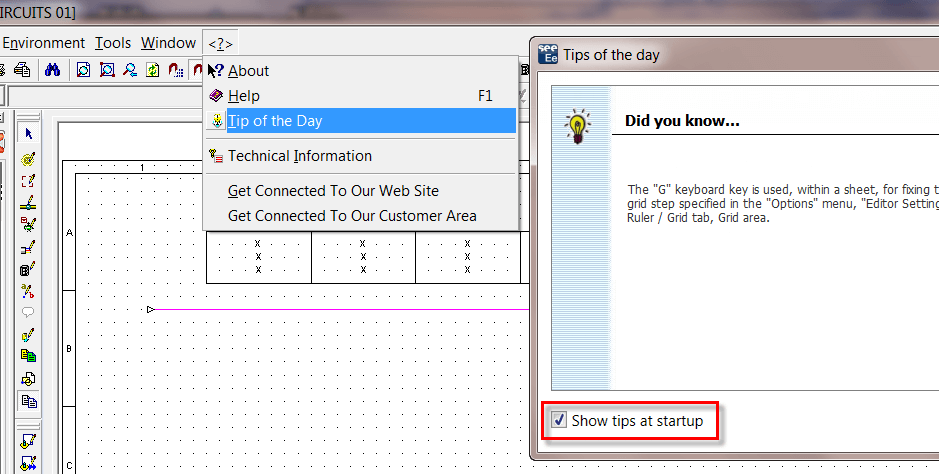
How do you go back to a specific point in your work history ?
Locate the “Undo/ Redo Explorer” window, which allows you to return to any action by double clicking or right-clicking and selecting “Go to this state”
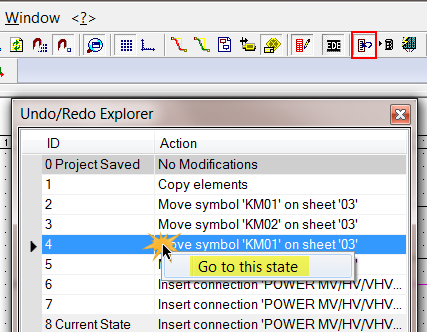
How to assign a harness to multiple cables at once ?
Click on “Edit – Set – Harness” then window around any cables and enter the harness name. Note that to see this information you may have to enable the display of this attribute in the “System attributes – cables” in the environments methods.
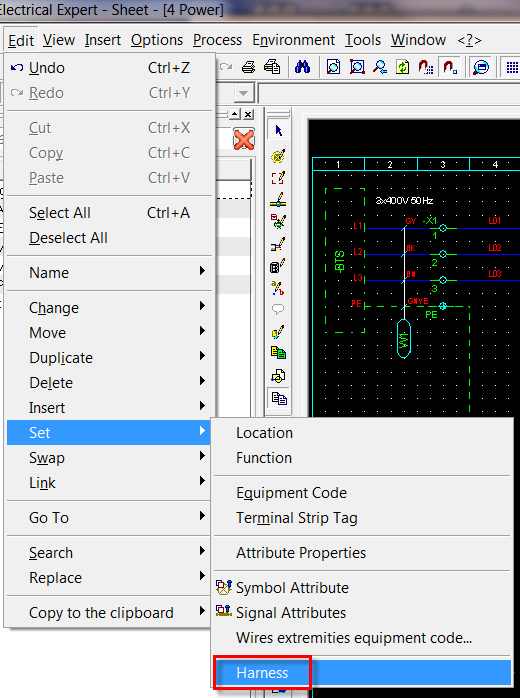
How to align groups of signal numbers?
Click on “Edit – Move – Signal Number on Axis” then click 2 points across any wires to align the labels.